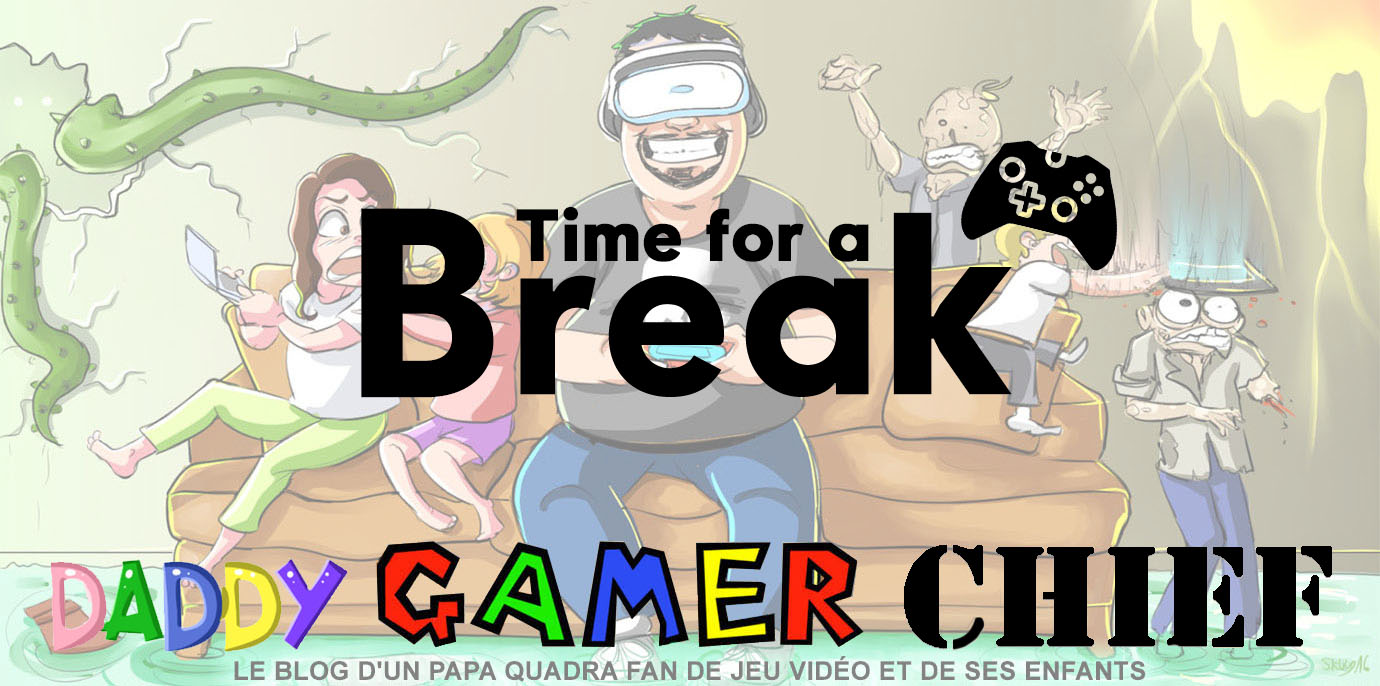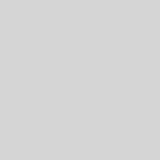TUTO – Comment installer un disque SSD NVMe sur PS5
Qui dit Noël dit cadeaux ! Enfin si vous avez été sage… Et donc vous avez dû recevoir vos cadeaux déposés soigneusement en dessous du sapin par le petit Papa Noël, et si vous avez été vraiment chanceux, vous avez reçu une nouvelle console de jeu, voire une PlayStation 5 !
Ou si vous avez réussi à en obtenir une depuis sa sortie l’an passé, elle a dû commencer à voir son espace de stockage se remplir tranquillement… Alors oui, il y a des solutions faciles comme les disques durs externes qui se branchent sur un port USB, comme le Seagate SSD Game Drive que Daddy vous avait présenté. Mais sur PS5, vous pouvez seulement soit mettre les jeux PlayStation 4, soit archiver des jeux PS5, mais ne pas y jouer directement dessus, nous vous avions indiqué comment procéder avec le disque USB Seagate. Cette fonctionnalité ne permet que de déplacer les jeux PS5 sur le disque, et qu’ils continuent d’être mis à jour pour les redéplacer sur le stockage interne quand vous voulez les relancer.
Donc si vous voulez augmenter votre espace de stockage interne et profiter des jeux directement, le seul choix qui s’offre à vous est l’ajout d’un “disque” au format NVMe à fixer dans la console. C’est à la portée de tout le monde, mais ce n’est pas aussi simple que d’insérer une carte mémoire.
Avant d’effectuer votre achat, vérifiez bien qu’il soit compatible avec la PlayStation 5, qu’il possède un refroidisseur (heatsink) sinon il faut en acheter un en plus en s’assurant que l’épaisseur ne dépasse pas la taille permise, et que le dernier firmware de la console (minimum PS5 21.02–04.00.00.42) est bien installé. Apparemment, notre barbu préféré a jugé que j’ai été assez sage pour mériter un tel cadeau. J’ai donc reçu un XPG Lame GAMMIX S70 1 To. Il vient directement avec son dissipateur, c’est presque du “plug and play”, et il a un bon rapport qualité prix.
Nous allons quand même vous montrer en image toutes les étapes à suivre afin d’ajouter votre précieux.
Tout d’abord, éteignez soigneusement votre PlayStation 5, ne pas la mettre en veille, choisissez bien l’option mise hors-tension. Puis débrancher tous les câbles qui y sont reliés.
Prérequis :
- un disque modèle SSD M.2 NVMe PCIe Gen4 (de 256 Go à 4 To) ;
- Le firmware PS5 21.02–04.00.00.42 ou plus récent installé sur votre PlayStation 5 ;
- Un tournevis étoile (cruciforme) ;
- Un peu de patience.
Sortir votre SSD NVMe, et coller le dissipateur en faisant attention de le mettre dans le bon sens, il y a un petit arc de cercle coupé à une extrémité ou la vis sera mise.
Ensuite, mettre la PlayStation 5 à l’envers, les connecteurs arrière vers vous et le lecteur de disque sur le dessus.

Là, c’est la partie un peu délicate, il faut retirer la plaque, n’ayez crainte, cela ne retire pas la garantie. Il faut maintenir le coin gauche en haut, et soulever vers la gauche la pointe en bas à droite, la plaque devrait se déclipser sans trop de difficulté.
Une fois la plaque retirée, vous avez accès à la partie où il faut placer le SSD NVMe. Il faut maintenant dévisser avec un tournevis cruciforme la plaque métallique.
Là se trouve une autre petite vis avec un petit anneau métallique, ces deux pièces servant à caler le SSD NVMe selon sa taille. Pour le nôtre, il faut placer l’anneau à 80, puis insérer le disque NVMe en diagonale dans le slot au fond jusqu’à qu’il soit bien en place.
Ensuite rabaisser le disque SSD NVMe, et mettre la vis dans le demi-cercle afin qu’il soit bien installé et qu’il ne bouge plus. Et remettre la plaque métallique au-dessus.
Il reste maintenant à remettre la plaque de la console, la glisser vers la gauche, jusqu’à pouvoir l’enclencher et entendre le bruit signifiant qu’elle est bien en place.

Maintenant, vous pouvez rebrancher votre console et la rallumer. Dès son allumage, un message d’information apparaît indiquant qu’il faut formater votre nouveau SSD NVMe. Sélectionnez cette option “Formater le SSD M.2”.

Le formatage s’effectue alors, surtout ne pas débrancher votre console durant cette étape.

Un message s’affiche indiquant la vitesse de votre disque.

Votre disque est maintenant prêt à être utilisé pour recevoir vos jeux dessus.

Comme indiqué, il faut se rendre dans le menu “Paramètres” de votre PlayStation 5 (l’engrenage en haut à droite), puis dans “Stockage” et dans “Emplacement d’installation« .

Comme vous pouvez le constater, il ne reste plus que 31,91 Go de disponibles sur notre console ! Se rendre dans le menu “Jeux et application” pour déplacer des jeux sur votre NVMe.

Et sélectionner le jeu que vous voulez déplacer vers le stockage de votre NVMe SSD M.2. Nous avons choisi de déplacer ASTRO’s PLAYROOM puisque nous avons eu le Trophée Platine.

Les 10,99 Go ont été déplacés en une dizaine de secondes ! Nous en avons profité pour déplacer Assassin’s Creed Valhalla et ses 100 Go qui nous ont pris environ 1 min 20. Ainsi que d’autres jeux afin de faire un peu de place.
Et voilà !
Vous pouvez maintenant profiter de vos jeux qu’ils soient stockés sur le stockage interne de la console ou sur le SSD NVMe.
Si vous avez des questions, n’hésitez pas à nous les poser en commentaires !
Très belles fêtes de fin d’année à tous !